ライムワイヤー LimeWireは、無料で何のストレスもなく簡単な操作で大容量サイズの音楽・映像ファイルのファイル交換共有ができます。
ライムワイヤー LimeWire は、無料で使えるファイル共有ソフト
パソコン初心者や興味のない方にも、意外と簡単に受け入れできるライムワイヤー LimeWire は、日本語にも対応!また世界各地の人々が使用しています。
Windows XP ポート解放の設定
Windows XP のポート開放には、次の手順を実行。
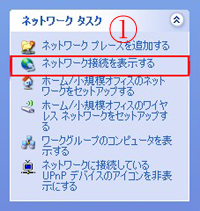
①.
- [ネットワーク タスク] の [ネットワーク接続を表示する] をクリック
- または、デスクトップの [マイ ネットワーク] を右クリックし、[プロパティ] をクリック。
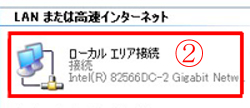
②.
- インターネットに使用する接続を右クリックし、[プロパティ] をクリック。
- ※ ここでは、ロ-カルエリア接続を右クリックし、[プロパティ] をクリック。
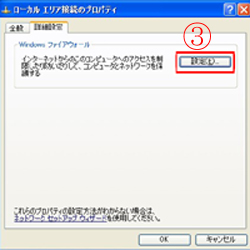
③.
- ロ-カルエリア接続のプロパティの[詳細設定] タブをクリックし、Windowsファイヤウォ-ルの[設定] をクリック。
- [設定] ボタンが使用できない場合、この接続では ICF が有効になっていないため、ポートを開く必要はありません。
(既にすべてのポートが開かれています)。 - ※ ICF機能
- Windows XPは、ファイアウォール機能(ICF)を標準で持ち、簡単操作でパケット・フィルタ機能を有効にでき、外部PCからの不正なアクセスをほとんどブロックすることができます。
- ICFは、外部PCから自PCへのアクセスは、デフォルトではすべて禁止になりますが、自PCから外部PCへのアクセスはすべて素通りになります。
- インターネット接続ファイアウォールを、チェック選択するだけで、ICF機能は有効になります。
- しかし、ICF機能を有効にするだけでは、インターネット上のほかの外部PCからのアクセスはすべて拒否され、ライムワイヤーを使用するにあたり不都合になります。
- そのため、ライムワイヤーを使用するにあたり、サンバ(SMB)プロトコルでファイアウォールを制御し有効にします。
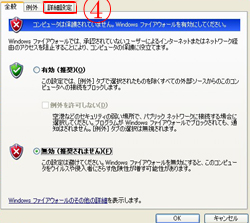
④.
- Windowsファイヤウォ-ルのの[詳細設定] タブをクリック。
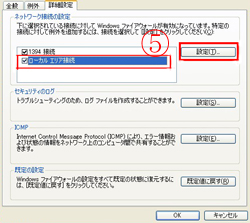
⑤.
- ロ-カルエリア接続を選択し[設定] をクリック。
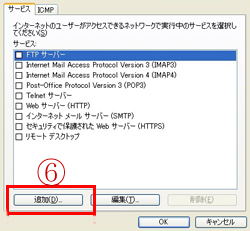
⑥.
- [詳細設定]タブ の[サービス]を選択し、[追加]をクリック。
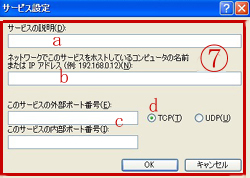
⑦.
- a:[サービスの設定]の [サービスの説明] ボックスに名前を入力。※ 例:ファイル共有 (ポート 32468)等 と入力。
- b:[ネットワークでこのサービスをホストしているコンピュータの名前、または IP アドレス] ボックスに 127.0.0.1 と入力。
内部コンピュータの IP アドレスを指定することもできるが、一般的に 127.0.0.1 を使用。 - c:[このサービスの外部ポート番号] ボックスと [このサービスの内部ポート番号] ボックスにポート番号を入力。
[このサービスの外部ポート番号] と[このサービスの内部ポート番号] は、通常、同じ番号です。 - d:[TCP] または [UDP] をクリックし、[OK] をクリック。
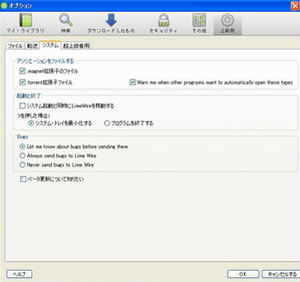
⑧.
- ライムワイヤー(limewire)の[ツール]オプションより上級用をクリック。
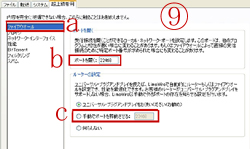
⑨.
- 超上級者用のファイヤウォールを選択し、ポート番号を記入。
- ルーターのポート設定は、[ユニバーサルプラグアンドプレイをお使いください(お勧め)]を選択。
ポート開放の設定確認は、ポート開放確認くんで出来ます。
[おめでとうございますポートは解放されました]で、ポート解放は設定終了です。
接続速度に不満の方は、手持ちルーターのポート設定へ進んでください。
Windows・ルーターのポート設定はトラブルのないよう各自の責任でお願いします。
ライムワイヤー 5 の Basic 版は、検索、ダウンロード速度に一定の制限がありますので、さらなるパワーアップを求めるなら、有料の Pro 版の検討もいかがでしょうか。
IPフィルタ設定例
参考:NTT Web Caster V110(※ 自PCから外部への制御)
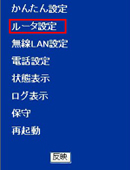
- IE 又は FirefoxのURL欄にルーターのプライベートアドレス(※)を書込みログイン。
- 左側のメニュー欄よりルーター設定をクリック選択。
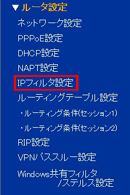
- 左側のメニュー欄よりIPフィルタ設定をクリック選択。
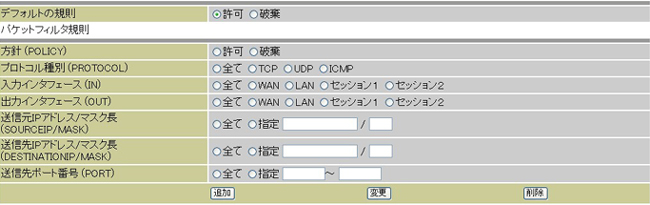
- 特定のパソコンからのWebアクセス
- 方針 許可
- プロトコル種別 全て
- 入力インタフェース LAN
- 出力インタフェース 全て
- 送信元IPアドレス/マスク長 192.168.1.6/32
- 送信先IPアドレス/マスク長 全て
- 送信先ポート番号 全て
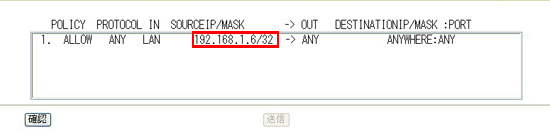
- LAN上の特定のPC(192.168.1.6)からWebへのアクセスを許可、破棄を選択すれば特定のPC(192.168.1.6)からWebへのアクセスはできません。
- プロトコル種別はポート番号を参考にTCP、UDPを選択、WebへのアクセスはTCPを選択
- 入力インタフェースはLANを選択。
- 出力インタフェースは全てを選択。
- 送信元IPアドレス/マスク長で特定のPC(192.168.1.6)書込み
- 送信先IPアドレス/マスク長で全てを選択。
- 送信先ポート番号は全てを選択していますが、Webへのアクセスは指定で80を書込み
- 追加ボタンを選択して、送信ボタンを選択、ルーターを再起動して設定を反映。
※ ルーターのポート設定は、各ルーターのIPフィルタ設定を確認。
※ ルーターのプライベートアドレスは、各ルーターにもよりますが主に、192.168.0.1か192.168.1.1
※ ルーターのポートを開放するサービスは、セキュリティ上注意。
CopyRight (C) 2007 ライムワイヤー LimeWire : ダウンロードと使い方 : 開放してはいけないプロトコル種別とポート番号 All Rights Reserved