���C�����C���[�uLimeWire�v�́A�����ʼn��̃X�g���X���Ȃ��ȒP�ȑ���ő�e�ʃT�C�Y�̉��y�E�f���t�@�C���̃t�@�C�����L�������ł��܂��B
���C�����C���[ �uLimeWire�v�́A�����Ŏg����t�@�C�����L�\�t�g
�p�\�R�����S�҂⋻���̂Ȃ����ɂ��A�ӊO�ƊȒP�Ɏ���ł��郉�C�����C���[5.1 �uLimeWire5.1�v�́A���{��ɂ��Ή��I�܂����E�e�n�̐l�X���g�p���Ă��܂��B
�t�@�C�����L�\�t�g�A���C�����C���[ 5.1�����C�����C���[ 5.2�̔�r
���C�����C���[ 5.1 �̋N����ʂƃ��C�����C���[ 5.2 �̋N�����
���C�����C���[ 5.1�̋N�����
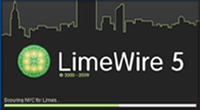
���C�����C���[ 5.2�̋N�����
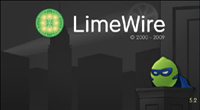
���C�����C���[ 5.1�Ɣ�r���ă��C�����C���[ 5.2�́A�ǂݍ��݂Ɏ��Ԃ�������܂��B
���C�����C���[ 5.2�ł́AJava�A�v���P�[�V������GUI�������Ɏ��Ԃ�������A���C�����C���[ 5.1�Ɣ�ׂĒx���悤�ł��B
�������A���C�����C���[ 5.2�N�����Java�v���O�����������ɓ��삵�܂��B
�� GUI�i�O���t�B�J�����[�U�C���^�t�F�[�X�j�́AWindows �� Mac OS�ɕW����������Ă���C���^�t�F�[�X�ŁA�O���t�B�b�N��}�`�Ȃǂ��}�E�X�A�L�[�{�[�h�ɂ���Ďw���A����ł����{�I�ȃv���O�����@�\�B
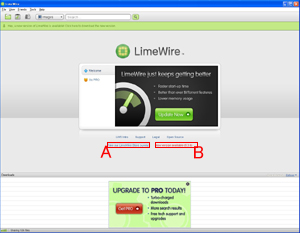
�� ���C�����C���[ 5.2 �̏������
���C�����C���[ 5.2���N��������̏�����ʂɁA���p�\�ȃ��C�����C���[�̐V�o�[�W�����̒ʒm�ƃ��C�����C���[�V���b�v�A���P�[�g���ڂ�����܂��B
�`�D���C�����C���[�V���b�v�iTake our LimeWire Store survey�j�̃A���P�[�g�ɂ��������������B
�a�D������ʂ� �V�����o�[�W���������p�\ �i�mew version available x.x.x�j���\������Ă��鎞�̓o�[�W�����A�b�v���ł��܂��B
�o�[�W�����A�b�v�Ȃ�i�mew version available x.x.x�j���N���b�N�I�����܂��B
�����ŁiBASIC�j�́ALimeWire Pro�̍L���mUpgrade to PRO today�n���\������܂��̂ŁA�����ŁiBASIC�j�𗘗p����Ȃ�m�~�n�{�^���ōL������܂��B
�L���ŁiPRO�j�́A�Z�p�I�ȃT�|�[�g�A6�����Ԃ̃o�[�W�����A�b�v�A���x�A�����i���Ȃǂ̋@�\�����サ�܂��B
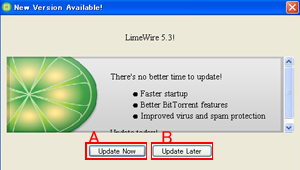
�� ���C�����C���[ 5.2 ����̃A�b�v�O���[�h
���C�����C���[ 5.2���N��������̏�����ʂɃo�[�W�����A�b�v���j���[�i�mew version available�j���\���B
���C�����C���[�̍ŐV�ł́A5.3�ł��B
�o�[�W�����A�b�v������Ȃ�mUpdate Now�n���N���b�N�I���A�o�[�W�����A�b�v�����Ȃ��Ȃ�mUpdate Later�n���N���b�N�I���B
�o�[�W�����A�b�v���j���[�i�mew version available�j�́A���C�����C���[ 5.2���N������x�ɕ\������܂��B
�� ���C�����C���[5.2 �̉��
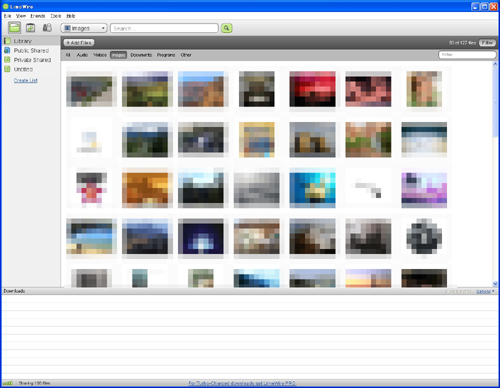
�� ���C�����C���[5.2 �̃��j���[�o�[

���j���[�o�[�́mTools�n�ˁmOptions�n�ˁmMisc�n��Language�v���_�E�����j���[�Ō���̑I�����ł��܂����A���C�����C���[ 5.2�́A���{�ꂪ�T�|�[�g����Ă��܂���B
- �mFile�n�F�t�@�C�����j���[
- �mView�n�F���郁�j���[
- �mFriends�n�FFriends���j���[
- �mTools�n�F�c�[�����j���[
�� ���C�����C���[5.1 �̃��j���[�o�[�Ƃ̔�r
�����ɂ́A�@�̉��y�A�摜�A����Ȃǂ̃J�e�S���[��I���A�A�͌����L�[���[�h�̓��́A�B�͌������s�{�^���Ń��C�����C���[5.1�ƃ��C�����C���[5.2�ŕω��͂���܂���B
���C�����C���[5.2�̃��j���[�o�[�ɂ�Friends�A�C�R��������܂����A���C�����C���[5.1�̃��j���[�o�[�ɂ͂���܂���B
���C�����C���[5.2�̓���
���C�����C���[5.2�̓����Ƃ��āABitTorrent�i�r�b�g�g�����g�j�ɂ�鍂���_�E�����[�h�@�\�̎����A�������ʂ̍��x�ȍi�荞�݁A�������ʂɕ\�����ꂽ�E�C���X�̎��ʁAFriends�A�C�R���ɂ�����̌l�ƃt�@�C�����L�̃��X�g�쐬��O���[�v�̍쐬���ł��܂��B
����̌l���L�̐ݒ�́AFriends�A�C�R����I���N���b�N�A�V���[�g�J�b�g���j���[�mfile sharing with friends�i���F�l�Ƃ̃t�@�C�����L�j�n���@Gmail�� Email�A�h���X�A�p�X���[�h��ݒ�B
�܂��́ALIveJournal �� email�A�h���X�ƃp�X���[�h�Ajabber�̃h���C���A���[�U�[���A�p�X���[�h��ݒ�B
Gmail �̃A�J�E���g���쐬����Ȃ�A�����炩��ǂ����I��Gmail
�� LiveJournal�̓A�����J�̃u���O�T��r�X�AJabber�̓C���X�^���g���b�Z���W���[�B
LiveJournal �̃A�J�E���g���쐬����Ȃ�A�����炩��ǂ����I��LiveJournal
�� ���C�����C���[5.2 �̃A�C�R��

�mMy Fils�n�A�C�R���F�mLibrary�n�A�mPrivate Shared�n�A�mPublic Shared�n�A�mUntitled�n���X�g�ɂ���t�@�C����\���B

�mLimeWire Store�n�A�C�R���FLimewire Store�ʼn��y�iAudio�j�A����ivideo�j�Ȃǃ_�E���h�|���w�����ł���B
�mLimeWire Store�n�̃A�C�R�����N���b�N����ƁA
�\����܂���I(we're sorry!)
Limewire�V���b�v�͌��݁A�č��̌ڋq�ɂ̂ݗ��p�\�ł��B
(LimeWire Store is currently available to US customers only.)
�����������ۓI�ȃ��C�Z���X���m�ۂ��邽�߁A�M�S�Ȋ������Ă��邱�Ƃ��ēx���m�F���������B
(We are working diligently to secure international licenses,
so please check back soon )
�ǂ����č��ȊO�ł́ALimeWire Store �͗��p�ł��Ȃ��悤�ł��B

�mfriends�n�A�C�R���F����l�Ƃ̃t�@�C�����L���邽�߂̃T�C���@�C���A�T�C���@�A�I�E�g�A���O�C�����̃��|�U�|���m�F�B

�mAdd files�n�{�^���F�mLibrary�n�A�mPrivate Shared�n�A�mPublic Shared�n�A�mUntitled�n�̃��X�g���ڂ։��y�iAudio�j�A����ivideo�j�A�摜�iImages�j�A�e�L�X�g�iDocuments�j�A�v���O�����iPrograms�j�A���̑��iOther�j�ȂǃJ�e�S���[���Ƀt�@�C����lj��B
�mfilter�n�{�^���F���ׂāiAll�j�A���y�iAudio�j�A����ivideo�j�A�摜�iImages�j�A�e�L�X�g�iDocuments�j�A�v���O�����iPrograms�j�A���̑��iOther�j�ȂǃJ�e�S���[���̃��X�g��\���B
�mfilter�n�{�^�����N���b�N����ƁA�J�e�S���[���̃��X�g�i���ȉ��̐}�j��\���B

�mfilter�n�{�^���ɂ��A�J�e�S���[���X�g���̕\���A��\���̐�ւ��B

�m�\���iView�j�n��ւ��{�^���F�E�B���h�E�ɕ\������錟�����ʂ̊ԂŁA�N���V�b�N�\���ƃ��X�g�\���ɐ�ւ��邱�Ƃ��ł���B
�N���V�b�N�\���̌������ʂł́A���}�̂悤��P2P���[�U�|�A�t�@�C�����A�t�@�C���̃T�C�Y�A�����A�Đ����ԁA�i���Ȃǂ̃r�b�g���[�g�\�������B

�r�b�g���[�g�̗��L���ɂ���ɂ́A���y�iAudio�j�A����ivideo�j�A�摜�iImages�j�A�e�L�X�g�iDocuments�j�A�v���O�����iPrograms�j�Ȃǂ̃J�e�S���ɂ��Ă��邱�Ƃ��m�F���A�r�b�g���[�g����E�N���b�N�i�܂���Control +�N���b�N�j�̃V���|�g�J�b�g���j���|����lj����܂��B
�J�e�S���[���̋��L���X�g
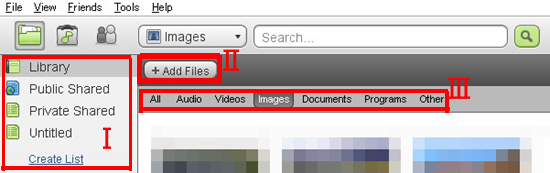
�T�D���L���X�g�F�mLibrary�n�A�mPrivate Shared�n�A�mPublic Shared�n�A�mUntitled�n�̃��X�g���ڂցuAdd Files�v�{�^���ɂ�鋤�L�t�@�C���̒lj��y�э폜�Ǘ�������B
�U�D�t�@�C���lj��uAdd Files�v�{�^���F�mLibrary�n�A�mPrivate Shared�n�A�mPublic Shared�n�A�mUntitled�n�̍��ڂ֊e�J�e�S���[���i�����ׂāiAll�j�A���y�iAudio�j�A����ivideo�j�A�摜�iImages�j�A�e�L�X�g�iDocuments�j�A�v���O�����iPrograms�j�A���̑��iOther�j�j�Ƀt�@�C�����L�̒lj�
�V�D�J�e�S���[���̋��L���X�g�F�m�e�����������n�{�^�����N���b�N���邱�ƂŁA���ׂāiAll�j�A���y�iAudio�j�A����ivideo�j�A�摜�iImages�j�A�e�L�X�g�iDocuments�j�A�v���O�����iPrograms�j�A���̑��iOther�j�Ȃǂ̃t�@�C���g���q���ɕ\������邽�߁A�_�E�����|�h��̃t�@�C���Ǘ������Ղ��B
�܂��A�L����ʓI�ȋ��L�mPublic Shared�n�A����l�mPrivate Shared�n�A�mUntitled�n�փt�@�C���g���q���Ƃɋ��L�ݒ������B
�V���[�g�J�b�g���j���[�ɂ��J�e�S���[���̋��L���X�g���F�m�e�����������n�{�^�����N���b�N�A�mLibrary�n���X�g�I���ʼn摜�iImages�j�J�e�S���[��I���A�摜�iImages�j�t�@�C����I����A�E�N���b�N�ŃV���[�g�J�b�g���j���[��\���B
�t�@�C���I���ɂ́A�摜�iImages�j�t�@�C����I��������A�mCtrt�n+�mA�n�L�[�ł��ׂẴt�@�C����I���A�mShift�n+�m�}�E�X�̉E�N���b�N�n�ŕ����I�����\�B
�V���[�g�J�b�g���j���[�́A�mPlay/Open�n�A�mAdd to List�n�A�mShow in List�n�A�mRemove from All List�n�A�mLocate on Disk�n�A�mRemove from Library�n�A�mMove to Recycle�n�A�mView File Info�n����Ȃ�A�e���ڂ��ƂɎ��s�@�\���Ⴄ�B
�mPlay/Open�n�F����ivideo�j�J�e�S���[�ł́A�C���X�g�[������Ă��铮��v���C���[���N�����t�@�C�����Đ�����A�摜�iImages�j�͊���̉摜�r���[���Ŋg��\���B
�mAdd to List�n�F�mPrivate Shared�n�A�mPublic Shared�n�A�mUntitled�n���X�g���ڂɃt�@�C�����L��lj��B
�mShow in List�n�F�mLibrary�n�A�mPrivate Shared�n�A�mPublic Shared�n�A�mUntitled�n���X�g���ڂ̋��L���X�g�̕\���B
�mRemove from All List�n�F�I�������t�@�C�����A�mPrivate Shared�n�A�mPublic Shared�n�A�mUntitled�n�̃��X�g���ڂ���t�@�C�����L�����ׂč폜�B
�mLocate on Disk�n�F�t�@�C�����ۑ�����Ă���t�H���_�ւ̈ړ��B
�mRemove from Library�n�F�I�������t�@�C�����A�mLibrary�n���X�g���ڂ���폜�B
�mMove to Recycle�n�F�I�������t�@�C�����A���ݔ��Ɉړ��B
�mView File Info�n�F�I�������t�@�C���̖��́A�e�ʋy�у^�C�g���A�����idescription�j���L���B
�T�D���L���X�g
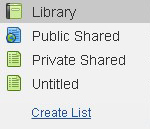
�mLibrary�n�F���C�����C���[�C���X�g������ɍ쐬���ꂽ�t�H���_�A����ł� C�F\Documents and Settings \���[�U�[��\My Documents\LimeWire\�t�H���_�ɂ���t�@�C����\���B
�mLibrary�n�ł́A�����̋��L�t�@�C���������̃t�@�C�����E�B���h�E����v���ɒT���Ƃ��ł��A�E�B���h�E�̃J�e�S���[���̃V���[�g�J�b�g���j���[�ŁA�mPrivate Shared�n�A�mPublic Shared�n�A�mUntitled�n�̃��X�g���ڂ֒lj��ł��܂��B
�uAdd Files�v�{�^���ɂ�鋤�L�t�@�C���̒lj��B
�� �J�e�S���[���̋��L���X�g����Q�ƁB
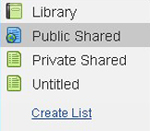
�mPublic Shared�n�F�L����ʓI�ȃt�@�C�����L�B
���E���̐l�ƌ��Ƀt�@�C�����L���邱�Ƃ�I�������t�@�C�����L���X�g�B
�mPublic Shared�n���X�g�Ƀt�@�C����lj�����ɂ́F
�mPublic Shared�n���N���b�N�I���B
�mAdd Files�n�{�^�����N���b�N�B
Add File(s)�_�C�A���O �{�b�N�X�̃J�e�S���|�t�H���_����lj����鋤�L�t�@�C����I���B
Add File(s)�_�C�A���O �{�b�N�X�́mAdd Files�n�{�^�����N���b�N�B
�E�B���h�E�ł̃V���[�g�J�b�g���j���[�ŁA�mPrivate Shared�n�A�mUntitled�n���X�g�փt�@�C�����L�̒lj��A�폜�B
�mPublic Shared�n���E�N���b�N���邱�ƂŁA���̂̕ύX�A���L�t�@�C���̒lj��A�C���|�[�g���X�g�A�G�N�X�|�[�g�A���L�t�@�C���̍폜�B
�� �J�e�S���[���̋��L���X�g����Q�ƁB
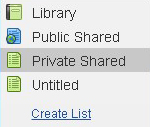
�mPrivate Shared�n�F�mPrivate Shared�n�ł́A�v���C�x�[�g�ȓ���l�Ƃ̃t�@�C�����L���郊�X�g�ꗗ���쐬�B
�mPrivate Shared�n���E�N���b�N���邱�ƂŁA���̂̕ύX�A���L�t�@�C���̒lj��A�C���|�[�g���X�g�A�G�N�X�|�[�g�A���L�t�@�C���̍폜�B
�mPrivate Shared�n���X�g�ɋ��L�t�@�C����lj�����ɂ́F
�mPrivate Shared�n���N���b�N�I���B
�T�C�����āA���X�g���L�i�mSign in to share this list�n�j���N���b�N�I���B
�m�e������ Sharing with friends�n�_�C�A���O �{�b�N�X�ɁA�v���C�x�[�g�ȓ���l��email�A�p�X���|�h����͂��ă��O�C���B
�mAdd Files�n�{�^�����N���b�N�B
Add File(s)�_�C�A���O �{�b�N�X�̃J�e�S���|�t�H���_����lj����鋤�L�t�@�C����I���B
Add File(s)�_�C�A���O �{�b�N�X�́mAdd Files�n�{�^�����N���b�N�B

�mPrivate Shared�n�A�C�R�����A����F�ɂȂ�ƃt�@�C�������L����܂��B
�mFriends�n�A�C�R��������T�C���@�C���A�T�C���@�A�E�g�A���O�C�����̃v����U����m�F�ł��܂��B
�E�B���h�E�ł̃V���[�g�J�b�g���j���[�ŁA�mPublic Shared�n�A�mUntitled�n���X�g�փt�@�C�����L�̒lj��A�폜�B
�� �J�e�S���[���̋��L���X�g����Q�ƁB
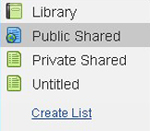
�mUntitled�n�F�breate List�̃N���b�N�ŁmUntitled�n���쐬�B
�mUntitled�n�̖��̂����l���ɕύX���ăt�@�C�����L�A�T�C�����邱�ƂŁuAdd Files�v�{�^���ɂ�苤�L�t�@�C���̒lj��B
�mUntitled�n���E�N���b�N���邱�ƂŁA���̂̕ύX�A���L�t�@�C���̒lj��A�C���|�[�g���X�g�A�G�N�X�|�[�g�A���L�t�@�C���̍폜�B
�E�B���h�E�ł̃V���[�g�J�b�g���j���[�ŁA�mPublic Shared�n�A�mPrivate Shared�n���X�g�փt�@�C�����L�̒lj��A�폜�B
�� �J�e�S���[���̋��L���X�g����Q�ƁB
�����C�����C���[�͋C�y��
���C�����C���[�̃_�E�����[�h�A�A�b�v���[�h�͊ȒP�B
���C�����C���[5.2�ł́A���X�g�@�\���g�p���āA���E���̓���̐l�ƃt�@�C�����L���ł��܂��B
�t�@�C�������X�g���L����Ƃ��A�X�i�b�v�V���b�g�p���ċ��L�t�H���_�Ɏ蓮�Œlj�����ȊO�A���C�����C���[�ł̃t�@�C�����L�͂���܂���B
��������m�A�����������y��ς�������������������֗��ȃt�@�C�����L�\�t�g�B
�܂��́A�t�@�C�����L�����S�A���S�Ɏg���ׂ����쌠������������������B
����Google ��������
���� M E N U ����
�����قNJȒP�I�_�E�����[�h
RealPlayer �́A�����N���b�N�œ��悪�_�E�����[�h�ł��܂��B
����_�E�����[�h�\�t�g
��RealPlayer
![]()
�����Ń_�E�����[�h���ł��� RealPlayer ���g���ƁAYoutube�Ȃǂ̓�����ȒP�ɕۑ��ł��܂��B